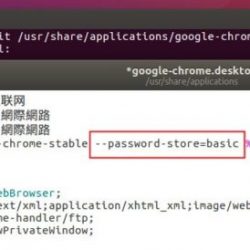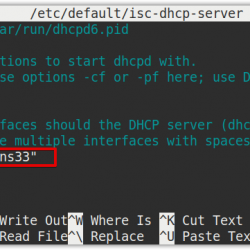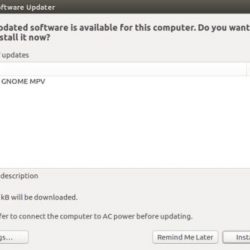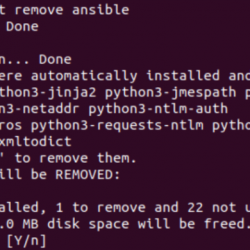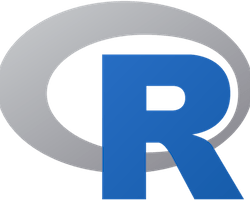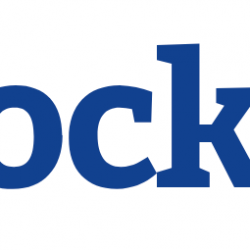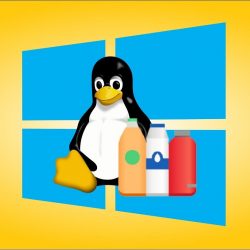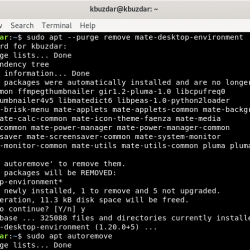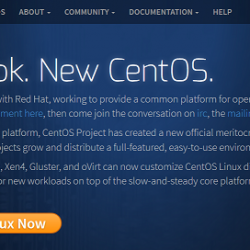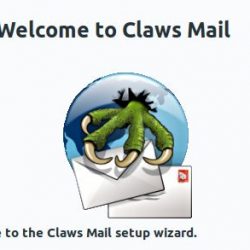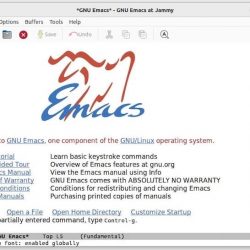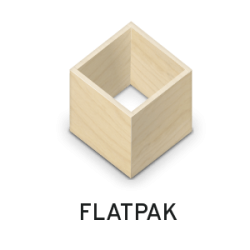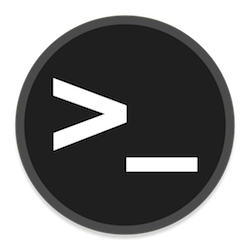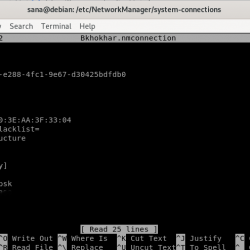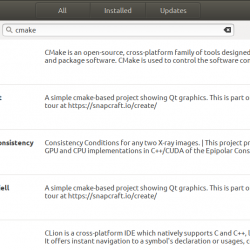如何在不破坏系统和丢失所有文件的情况下更改和调整硬盘分区大小?
有多种方法可以使用 Linux 来管理空分区、包含个人文件或 Linux 系统文件的分区。 但是,如果您需要调整包含 macOS 或 Windows 操作系统文件的分区大小,最好使用面向这些平台的工具来完成。
有了这个警告,让我们开始调整分区大小。
修改 Windows 分区
如果您计划对 Windows 分区进行更改(例如,因为您想要缩小 Windows 以便为 Linux 提供更多空间),那么您需要在 Windows 中对您的 Windows 分区进行更改。
不要使用 Linux 大小调整工具触摸您的 Windows 分区! 否则,它很有可能会破坏您的 Windows 安装,然后您将不得不完全重新安装它。
要调整 Windows 分区的大小,如果您运行 Windows 10 及更高版本,请右键单击“开始”菜单或打开 开始 菜单并右键单击 计算机 如果您运行旧版本。 然后,选择 磁盘管理.
现在,右键单击要更改的分区,然后选择 收缩 要么 生长 取决于你想做什么。 按照向导,您将能够安全地调整该分区的大小。
在 Linux 上调整 Linux 分区大小
虽然 Linux 有很多可用的选项,包括少数仅终端的工具,但让我们关注 GParted,这是一种经过时间考验的用于操作 Linux 分区的图形工具。 使用 GParted,您拥有三个不同的选项,每个选项都更适合不同的用例。
1.下载GParted Live
GParted 直播 是一个基于 Debian 的专门发行版,它允许用户通过光盘或 USB 闪存驱动器在任何计算机上加载 GParted。 它不需要任何安装——它从媒体启动并仅在 RAM 中运行,但可以调整连接到计算机的任何硬盘驱动器上的分区大小。
如果您还没有 Linux U 盘,那么 GParted Live 是最快的选择。 即使您已经拥有 Linux 和 GParted 的副本,请记住,在 Linux 上,在运行时调整系统分区的大小是一个坏主意(与 Windows 不同)。 使用 Gparted Live 可以避免这个问题。
2. 使用 Ubuntu Live Disc
这种方法是 下载默认的 Ubuntu 安装 ISO 您可以从光盘或 USB 闪存驱动器启动,但任何其他 Linux 发行版的实时版本也可能同样适用。 有了这个,您可以引导进入不需要安装并启动 GParted 的实时环境。 Ubuntu 已经包含了 GParted。
从功能上讲,这种方法和 GParted Live 一样好。 缺点是下载 Ubuntu 镜像比下载 GParted 镜像需要更长的时间。 但是,如果您已经下载并准备好 Linux ISO,或者您用来安装 Linux 的 U 盘,那么这实际上是更快的选择。
3. 在现有系统上安装 GParted
这很容易做到,因为 GParted 几乎在所有发行版的存储库中都可用,并且是三个选项中最小的下载。 Ubuntu 用户可以使用以下命令安装 GParted:
sudo apt install gparted要在 Arch Linux 上安装 GParted,请运行:
sudo pacman -S gparted然后,只需打开 GParted,让它扫描您的硬盘驱动器,然后右键单击您要更改的分区并选择相应的操作。 修改完分区后,别忘了点击 申请 使您的更改生效。
只要您不更改任何系统分区,您应该可以调整分区大小。 如果你想这样做,你应该使用上述两个选项之一。
在 Linux 上调整分区大小很容易
只要您遵循这些步骤,调整分区大小真的应该不是什么大问题。 当然,最好在进行任何更改之前备份所有数据。 很有可能,GParted 不会搞砸你,但你可能会不小心点击了错误的驱动器。 它发生在我们最好的人身上。
提醒一下,GParted 并不是您唯一的选择。 GNOME 带有出色的 GNOME 磁盘工具。 KDE Plasma 有 KDE 分区编辑器。 但是如果你想要一个相对桌面无关的选择,那么 GParted 就是你要走的路。